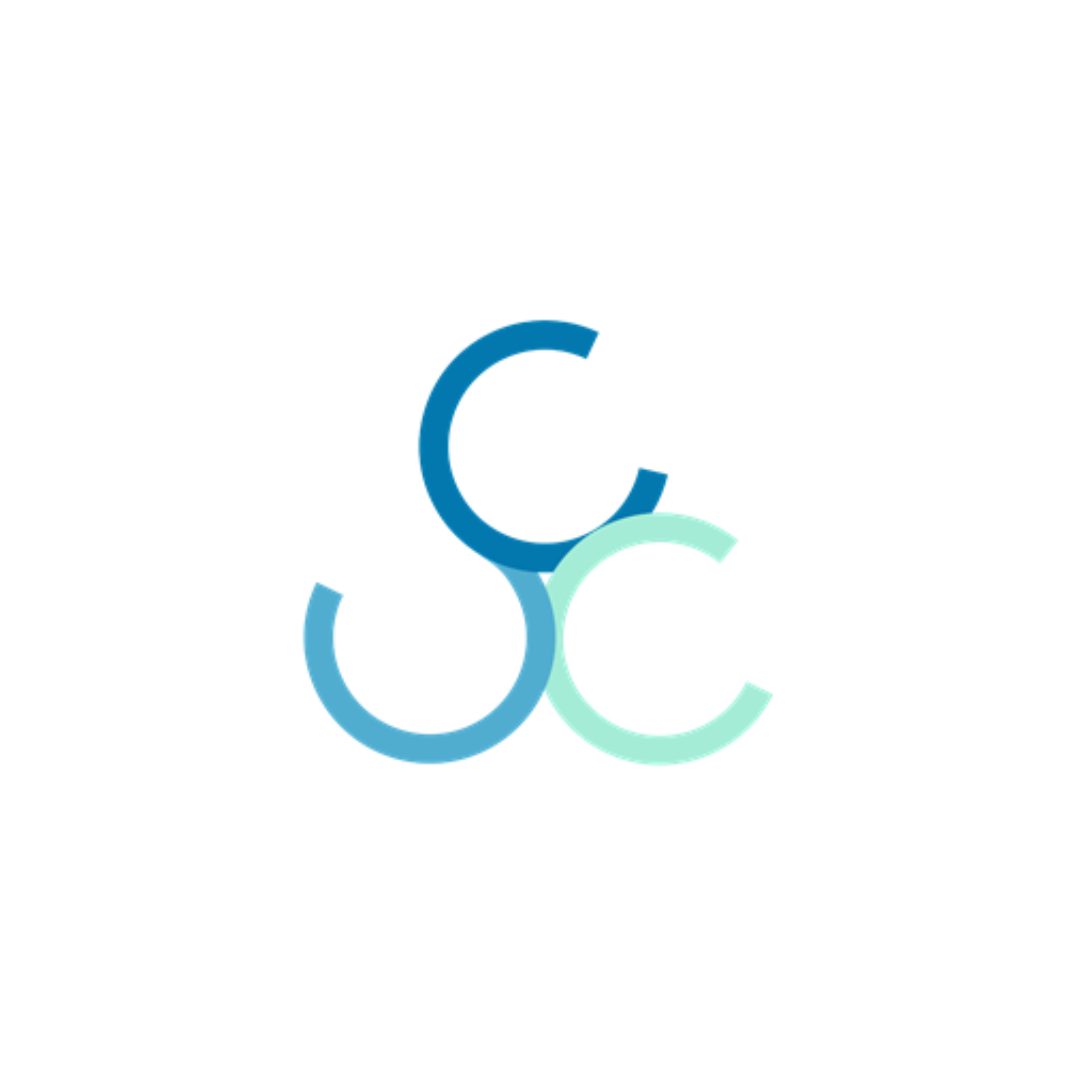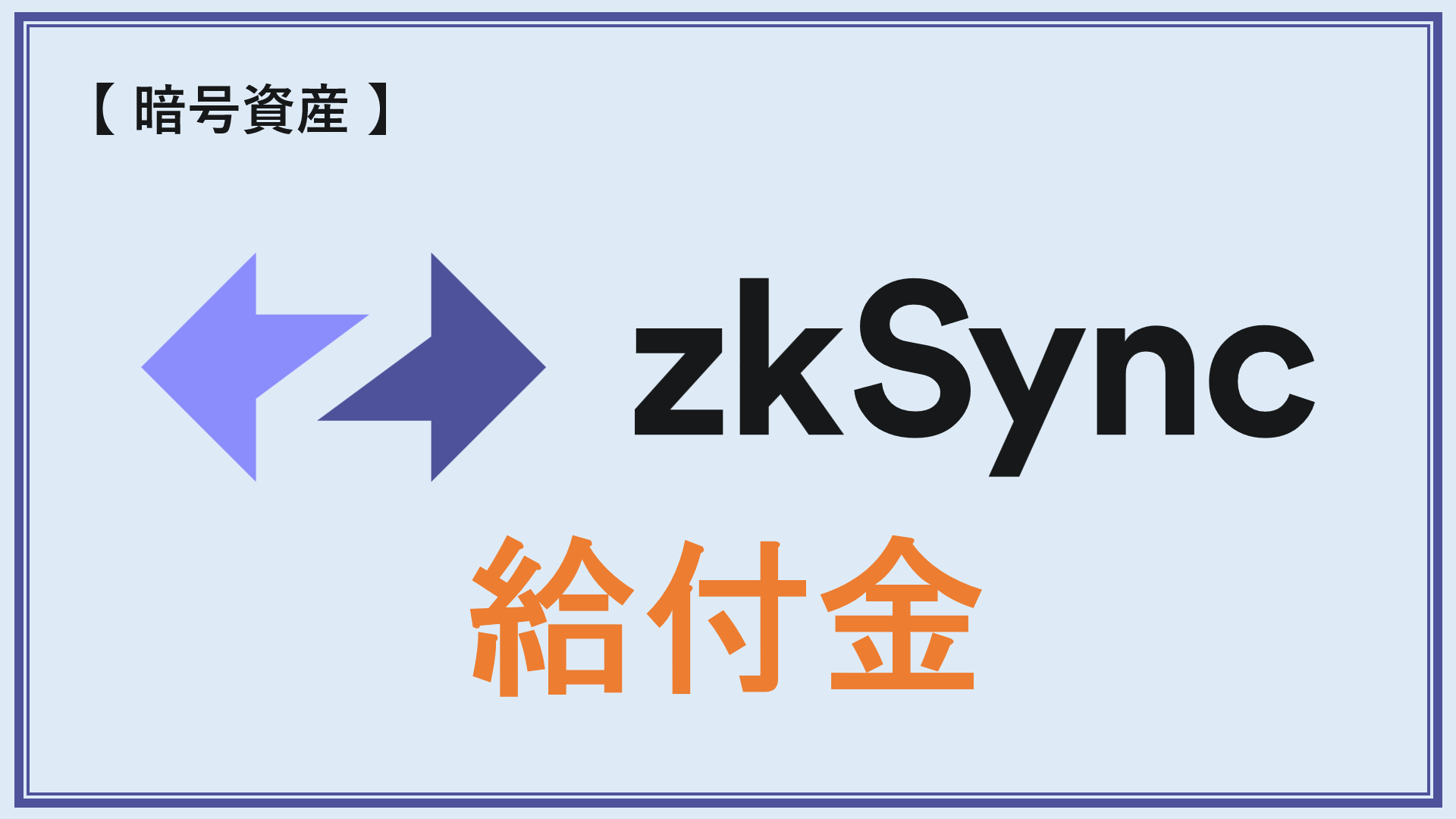この記事では、zkSyncの給付金の操作について解説していきます。
順番通りに操作して下さい。
基本PCで操作しています。(途中スマホでウォレットをインストールします)
メタマスクの登録はしておいて下さい。
③の操作から手数料でETH(イーサリアム)が必要になります。
※2、3,000円分程あれば全ての操作ができると思います。
①テストネットワークを追加
まずは、テストネットワークを追加していきます。
https://chainlist.orgを開いていきます。
画面右上の「Connect Wallet」をクリックし、メタマスクを接続します。
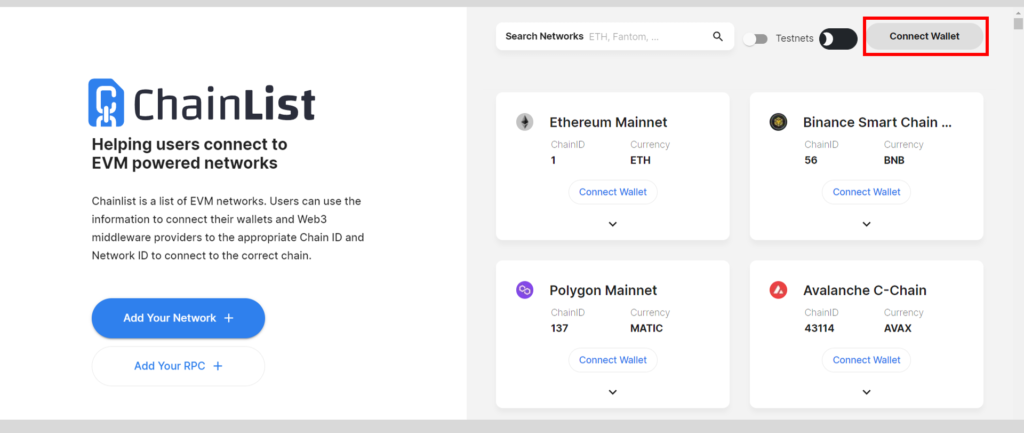
メタマスクが接続できたら、「Testnets」のボタンをクリックしてONにします。
検索欄で「zkSync」と検索し、zkSync alpha testnetの「Add To Matamask」をクリックします。
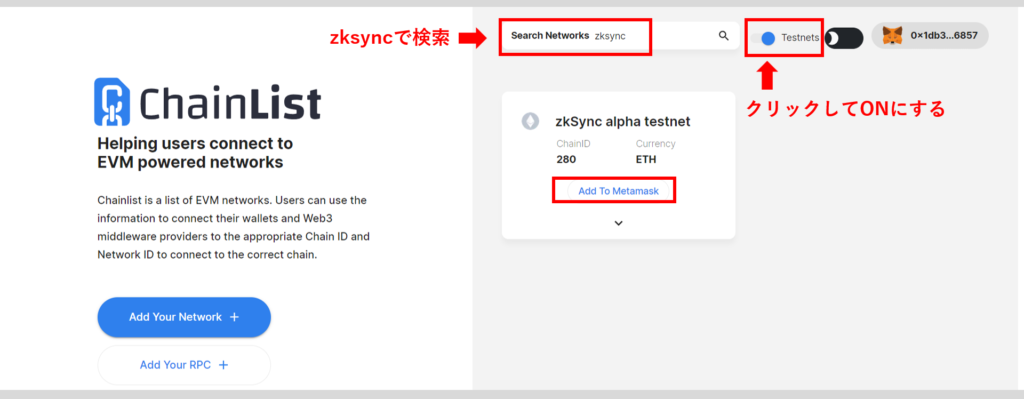
「承認」、「ネットワークを切り替える」をクリックすれば、テストネットワークの追加完了です。
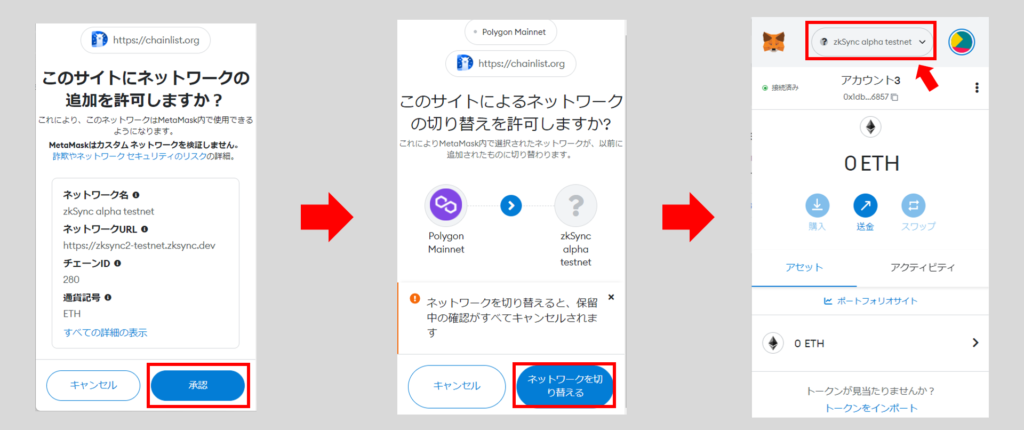
②テストトークンでスワップ
次はテストトークンを貰い、スワップなどの操作をしてみましょう。
https://goerlifaucet.com/にアクセスします。
登録が必要ですので、「Please signup or login」をクリックし、登録していきます。
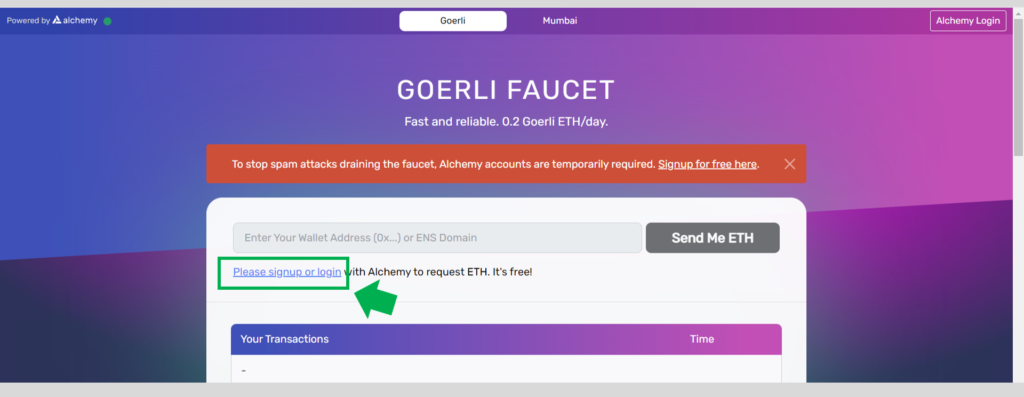
「Signup」をクリックし、名前、アドレス、パスワードを設定し、「Sign up」をクリックします。
登録したメールアドレスにメールが届きますので、「VERIFY EMAIL」をクリックして認証します。
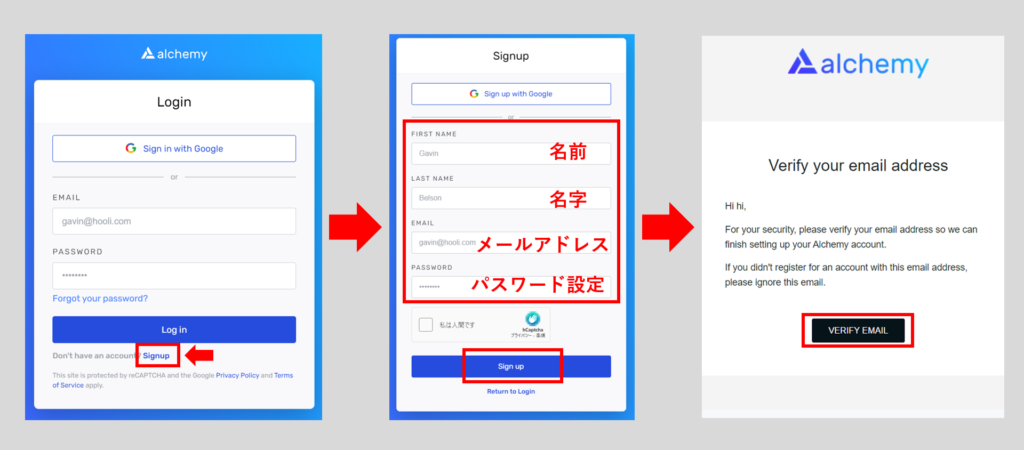
何個か質問がありますので、選択して「Next」をクリックします。
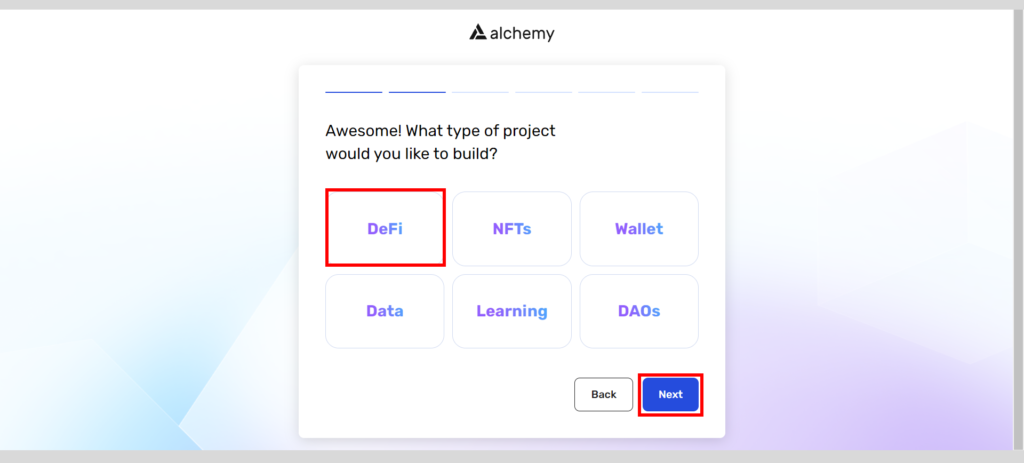
プラン選択もありますが、「Free」を選んでもらってOKです。
この後、カード情報の入力もありますが、スキップしてもらって大丈夫です。
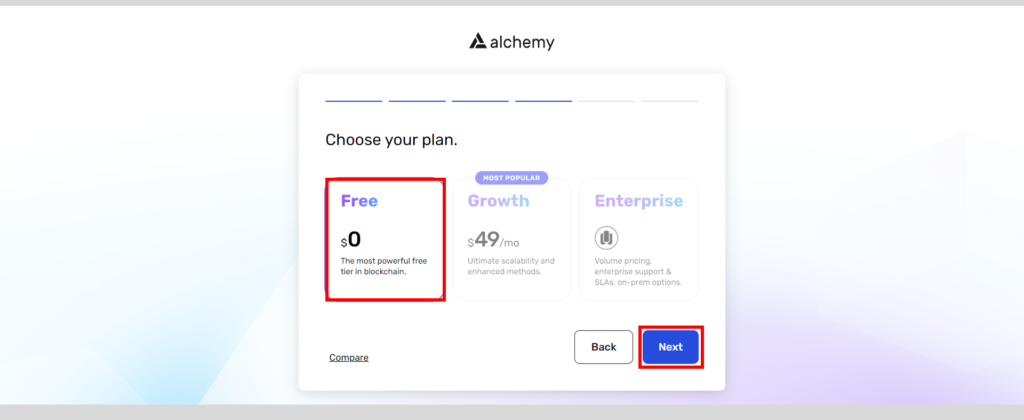
登録が完了したら、メタマスクのアドレスをコピーして貼り付けていきます。
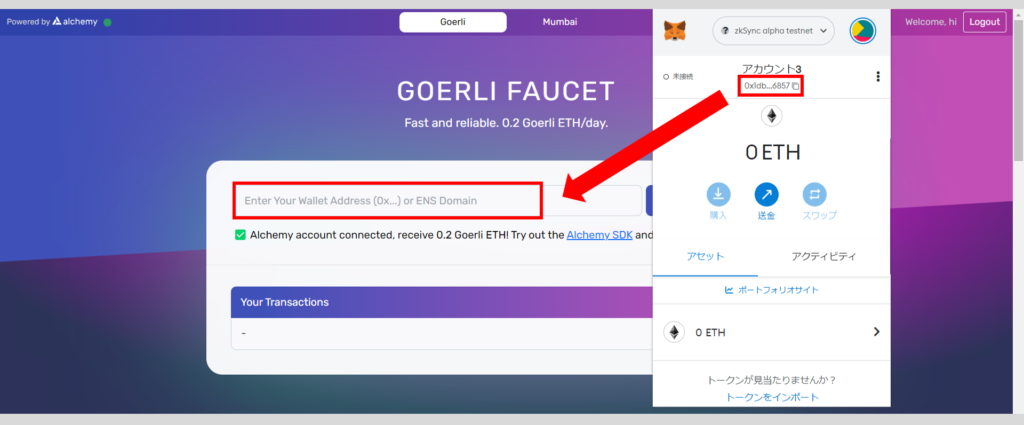
「Send Me ETH」をクリックし、しばらく待つとテストトークンが貰えます。
※この時貰ったテストトークンはメタマスクに表示されません。次のサイトにアクセスすれば確認できます。
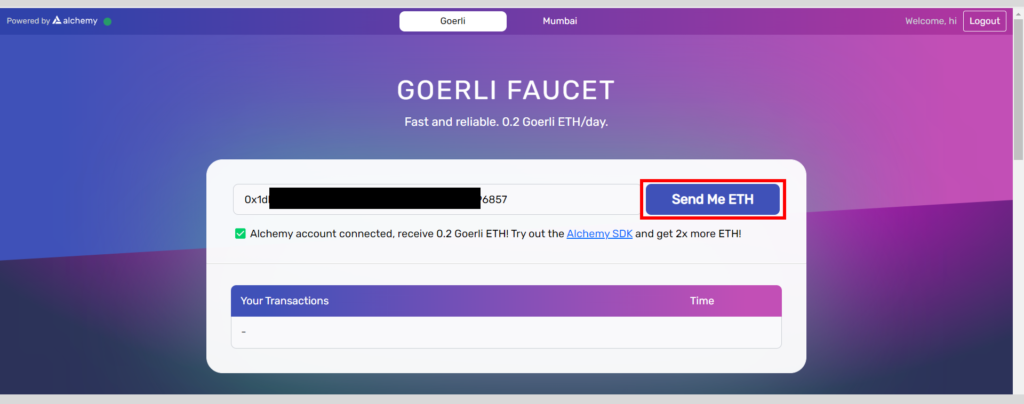
GoerliETH からzkSyncETHへブリッジ
続いて、https://portal.zksync.io/にアクセスします。
メタマスクを接続します。
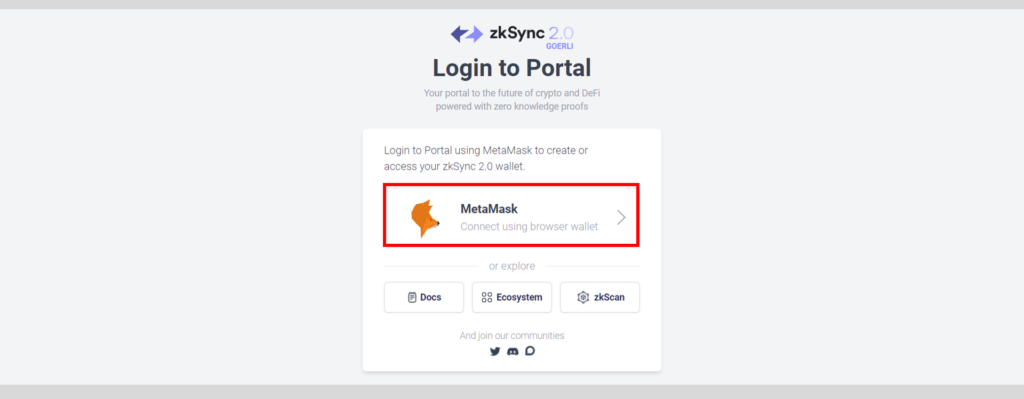
左側の「Bridge」をクリックし、ETHのBalanceに数字が反映されていたら、先程のテストトークン受取完了です。
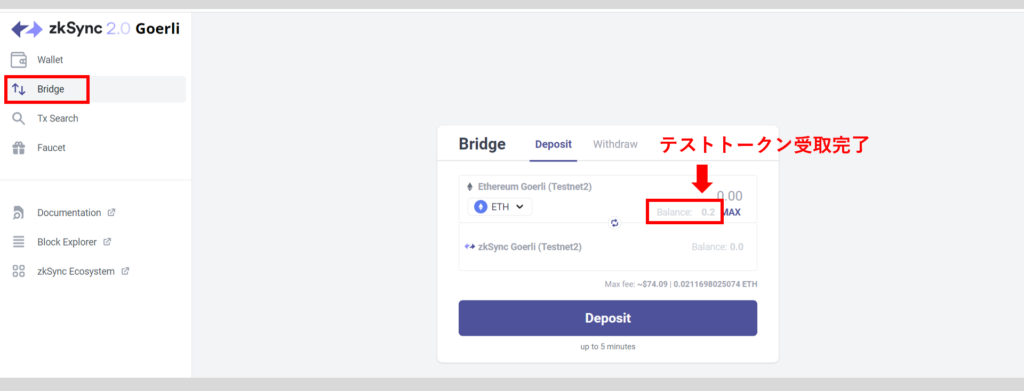
続いて、他のテストトークンを貰っていきます。
左側の「Faucet」をクリックし、「Request Funds from Faucet」をクリックします。
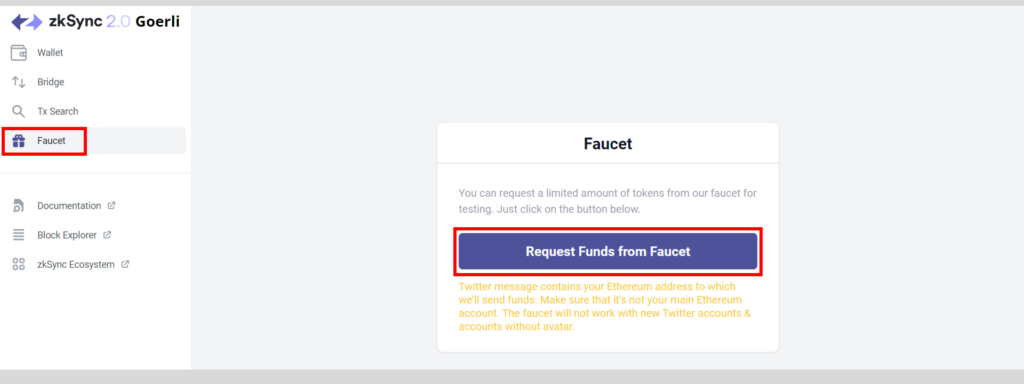
Twitterに進みますので、「ツイートする」をクリックすれば、色々なテストトークンが貰えます。
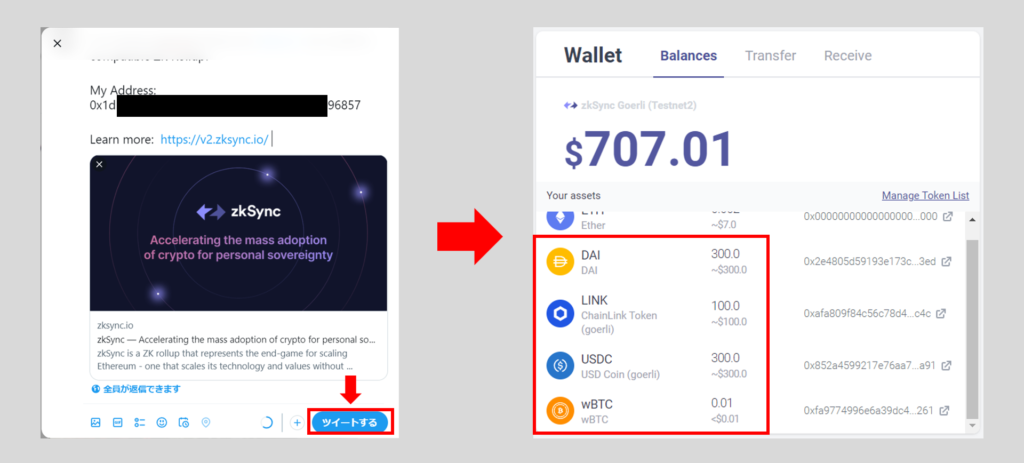
テストトークンが貰えたら、左側の「Bridge」をクリックし、色々と操作していきましょう。
数量を入力し、「Deposit」をクリックします。
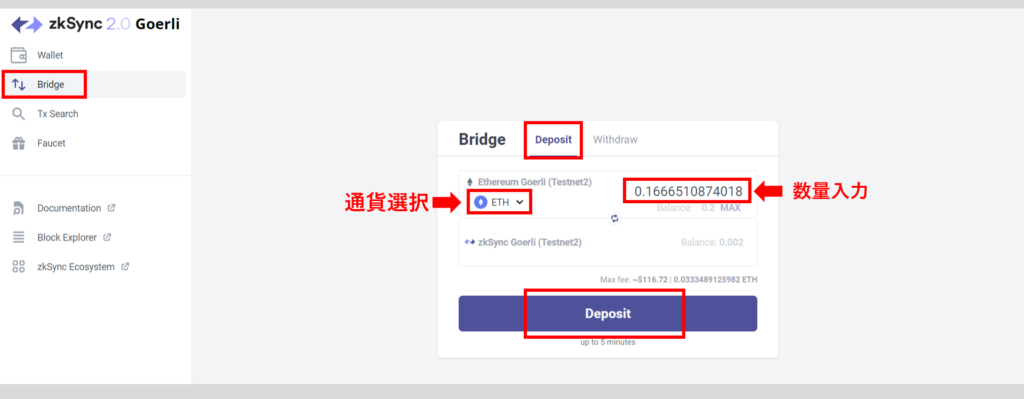
「ネットワークを切り替える」、「確認」をクリックすれば完了です。
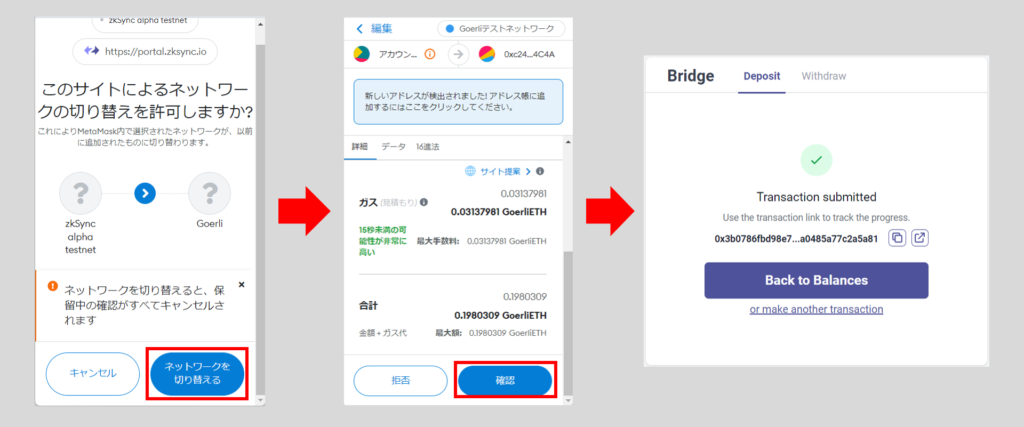
Withdrawでも操作してみたり、他にも貰ったテストトークンを使って操作してみましょう。
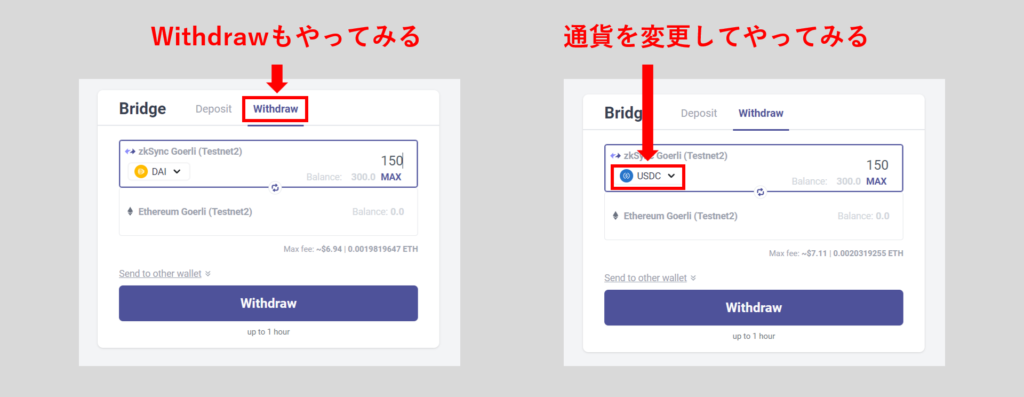
③zkSync へのブリッジ
ここから先は、手数料でETH(イーサリアム)が必要になります。
※2、3,000円分程あれば全ての操作ができると思います。
BybitなどからETHを購入して、メタマスクに送っておきましょう。
https://wallet.zksync.ioにアクセスします。
メタマスクを接続します。
「Ethereum Wallet」をクリックします。
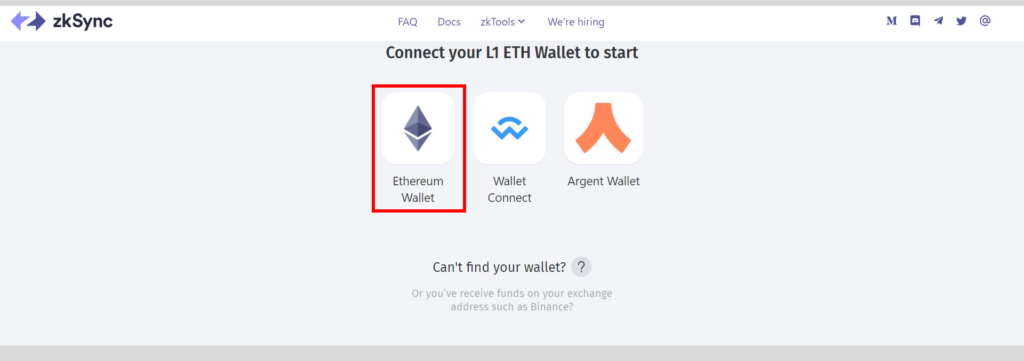
「MetaMask」をクリックします。
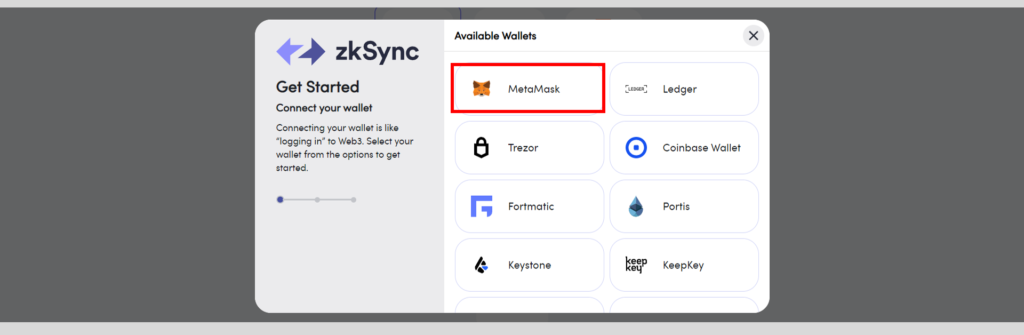
「Top up」をクリックします。
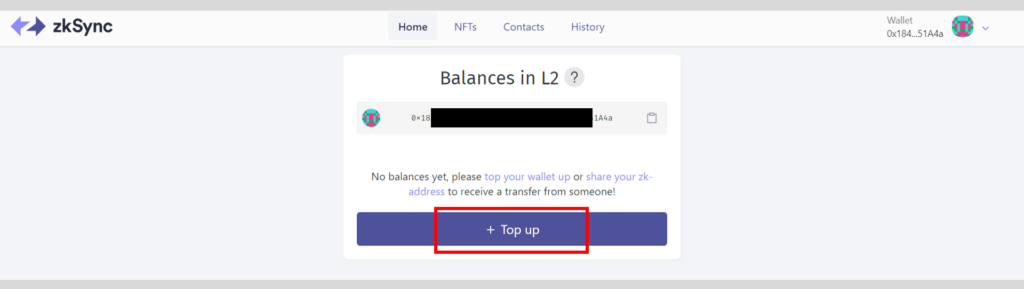
「zkSync」をクリックします。
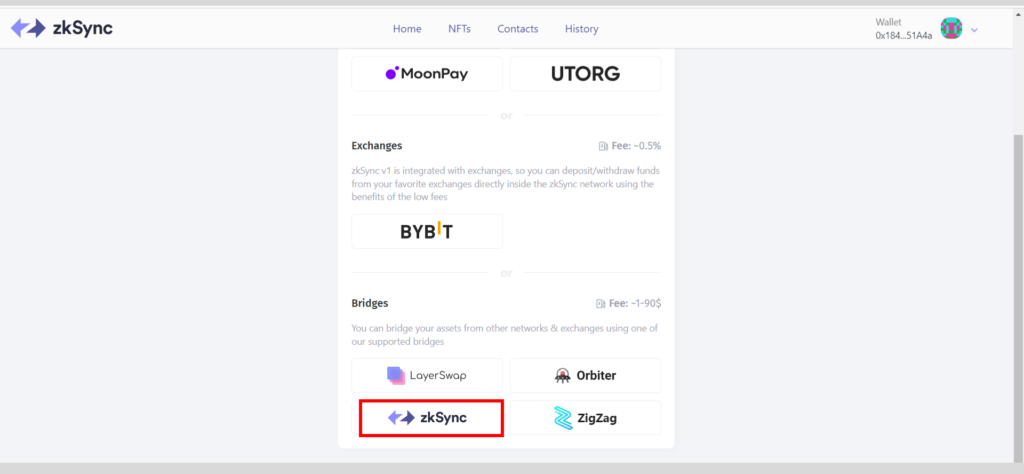
いくらでもいいので数量を入力し、「Top up」をクリックします。
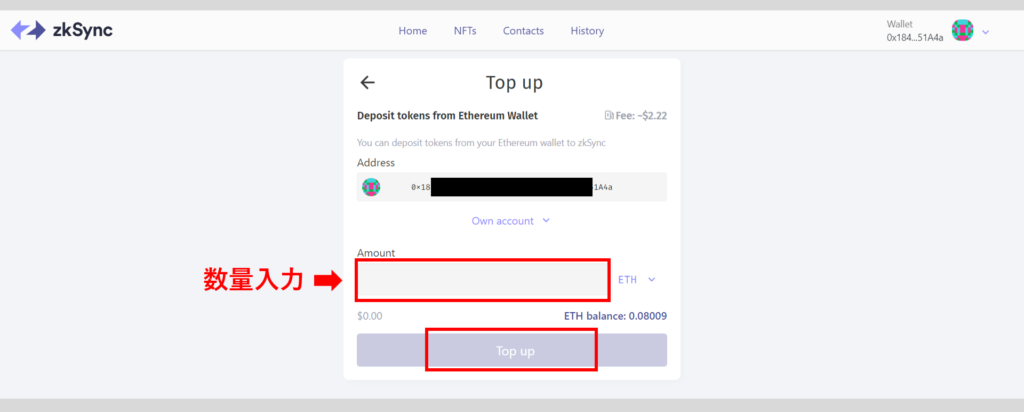
「確認」をクリックすれば、zkSyncがアクティブになり完了です。
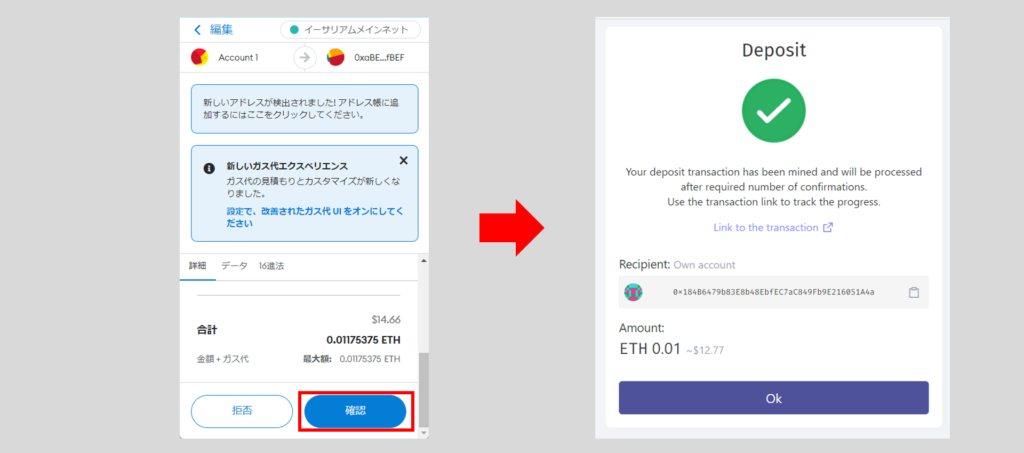
④DEXを利用しよう
続いて、DEXを利用していきましょう。
https://trade.zigzag.exchange/にアクセスします。
画面右上の「CONNECT WALLET」からメタマスクを接続します。
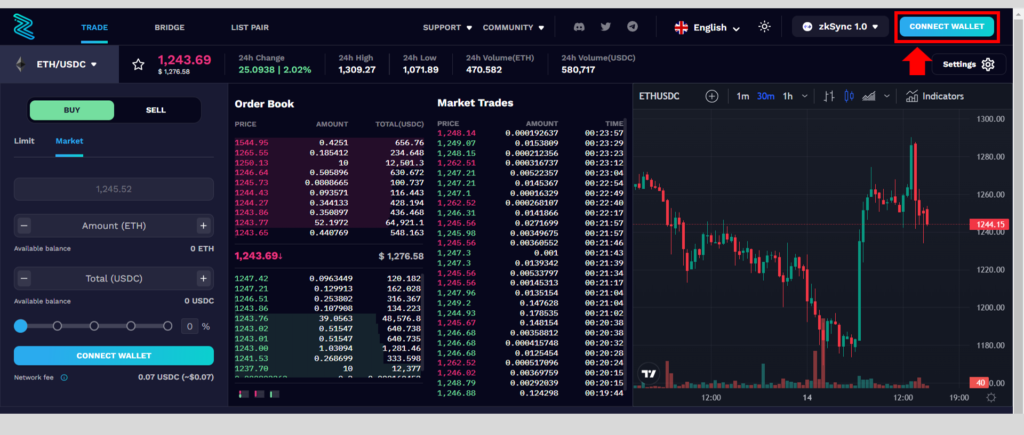
「MetaMask」をクリックします。
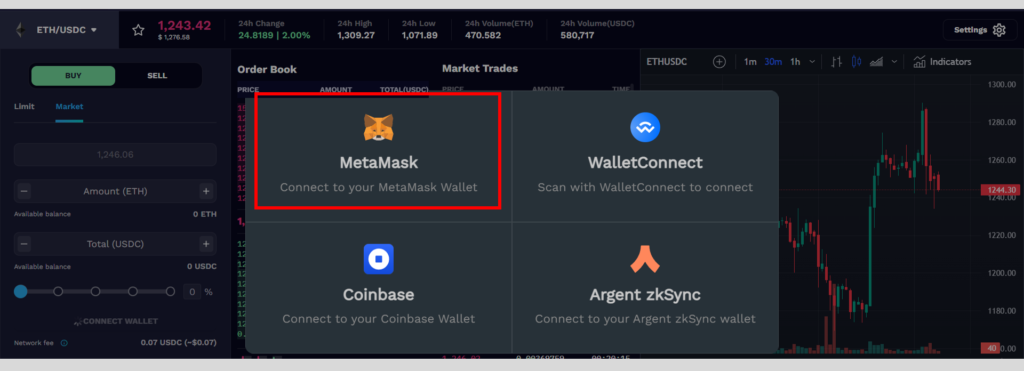
トレードしてみましょう。
※下記画像ではETHを売ってUSDCに交換しています。
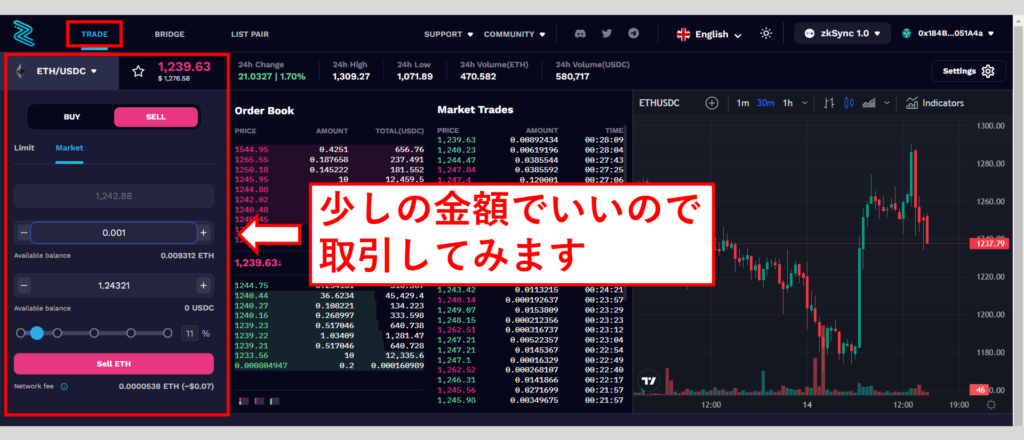
「署名」をクリックすればトレード完了です。
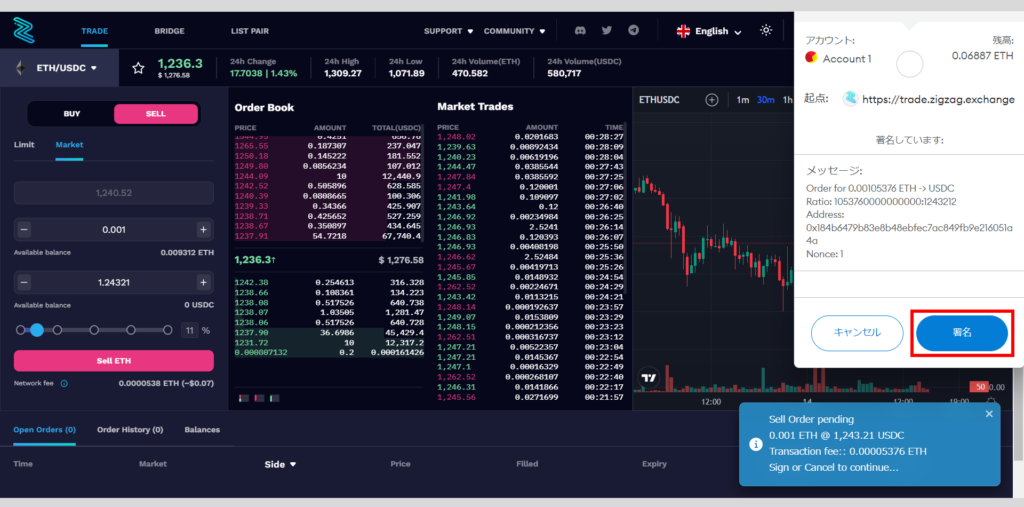
続いて、ブリッジもしていきます。
画面左上の「BRIDGE」をクリックし、ETHの数量を入力し、「TRANSFER」をクリックします。
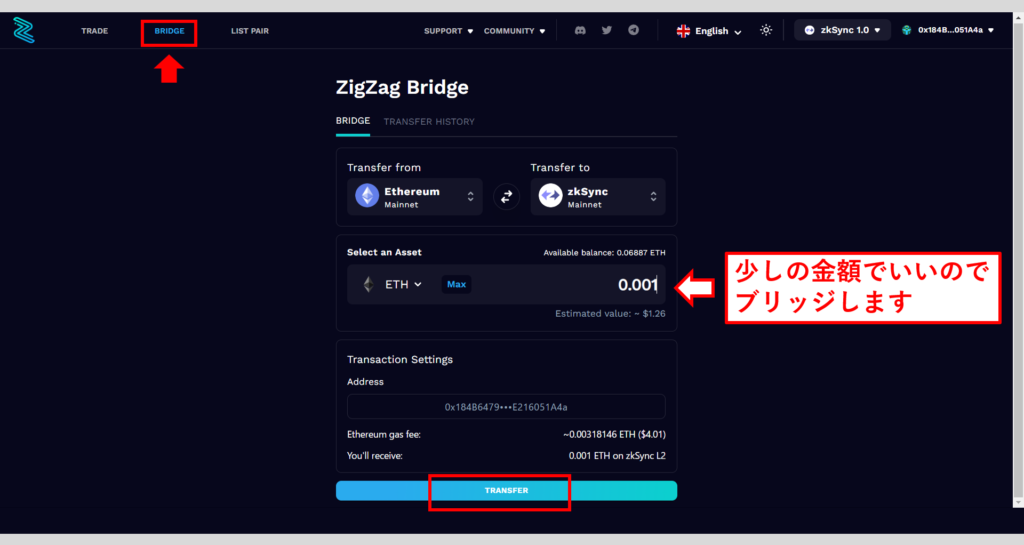
TRANSFER HISTORYをクリックし、反映されていればブリッジ完了です。
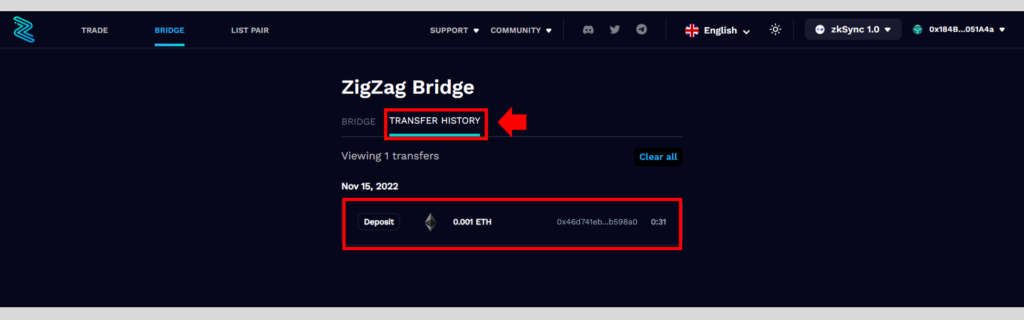
続いて、別のDEXも利用していきます。
https://www.orbiter.finance/にアクセスします。
アクセスできたら、画面右上の「Connect a Wallet」からメタマスクを接続します。
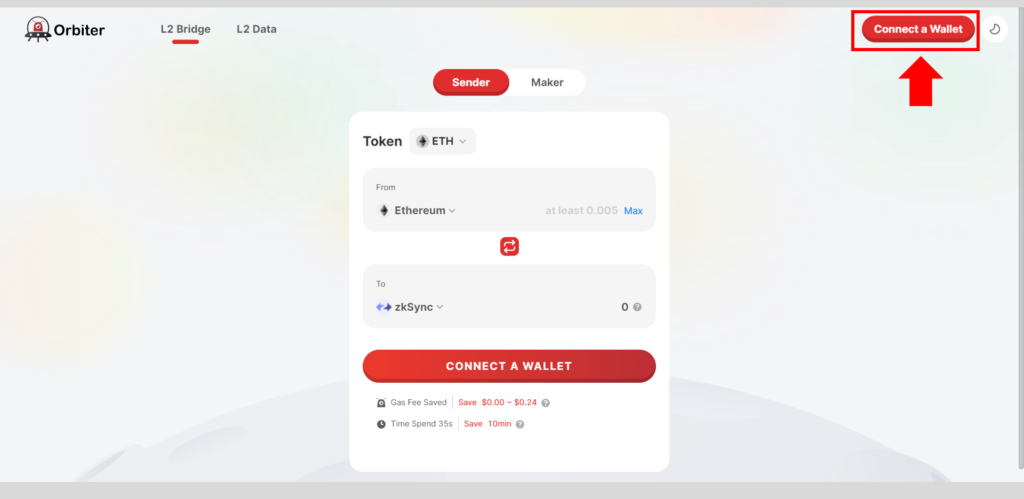
上部の「L2 Bridge」をクリックし、ETHの数量を入力し、「SEND」をクリックします。
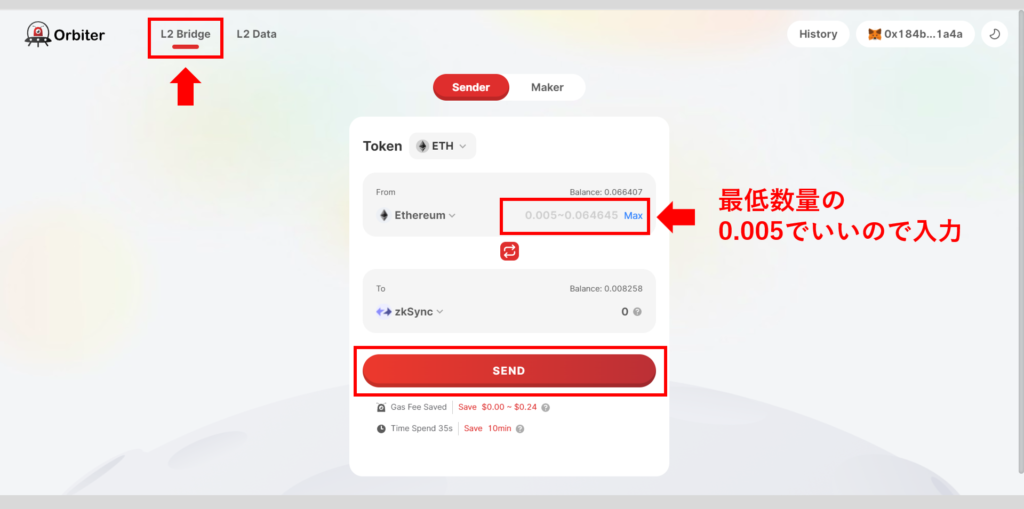
「CONFIRM AND SEND」をクリックし、「確認」をクリックします。
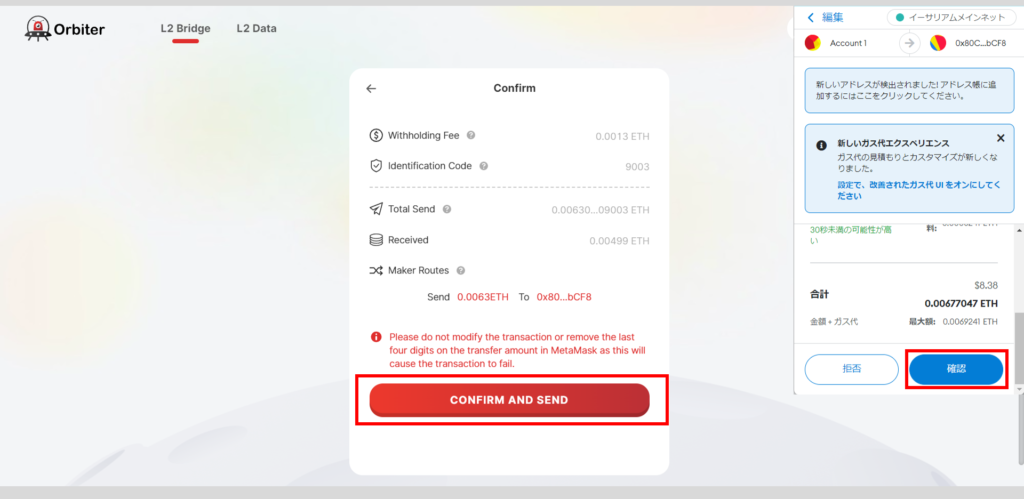
このDEXの操作はこれで完了です。
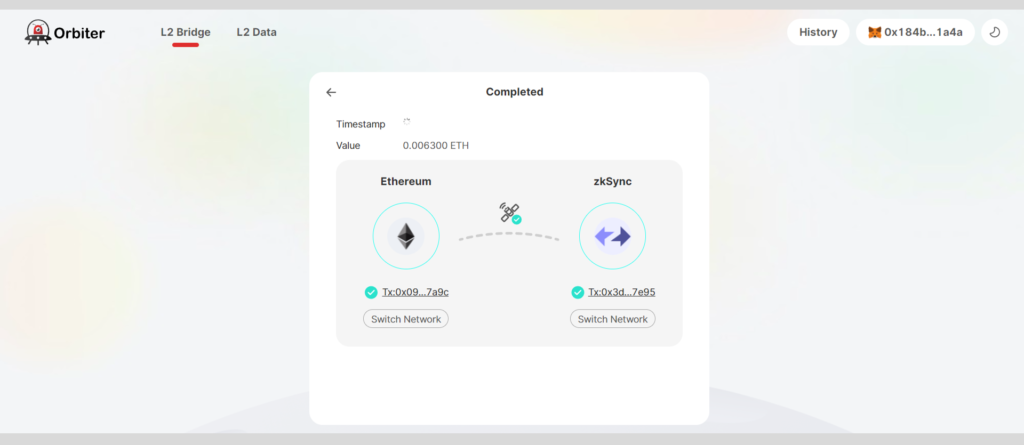
⑤Argentウォレット
次の操作では、Argentウォレットを使います。
※Argentウォレットはスマホでインストールします。
「入手」、「Create new wallet」をタップし、ユーザーネームを設定し、次へ進みます。
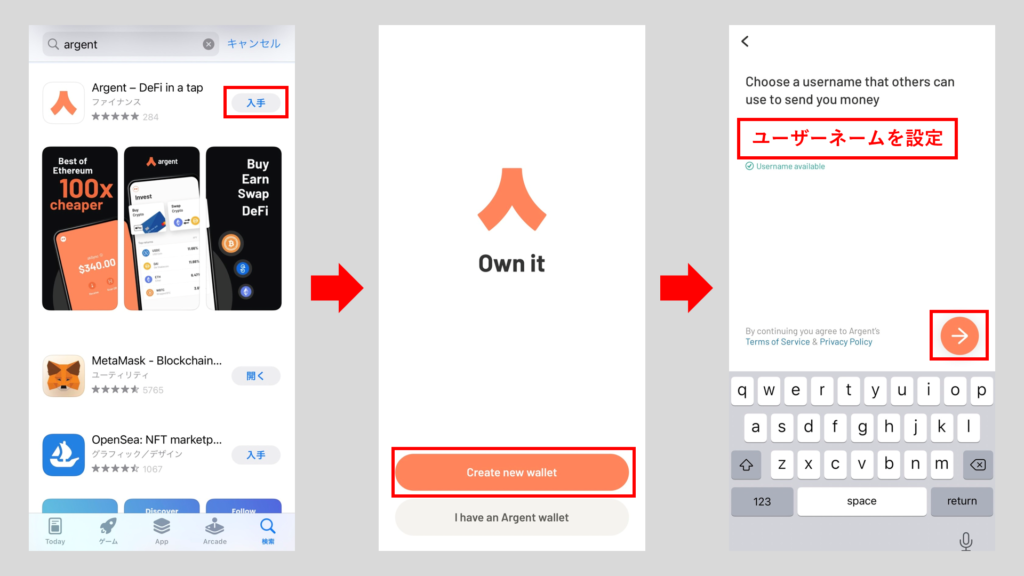
「Accept」、メールアドレスを入力し、次へ進むと、先程設定したアドレスにメールが届きますので確認します。
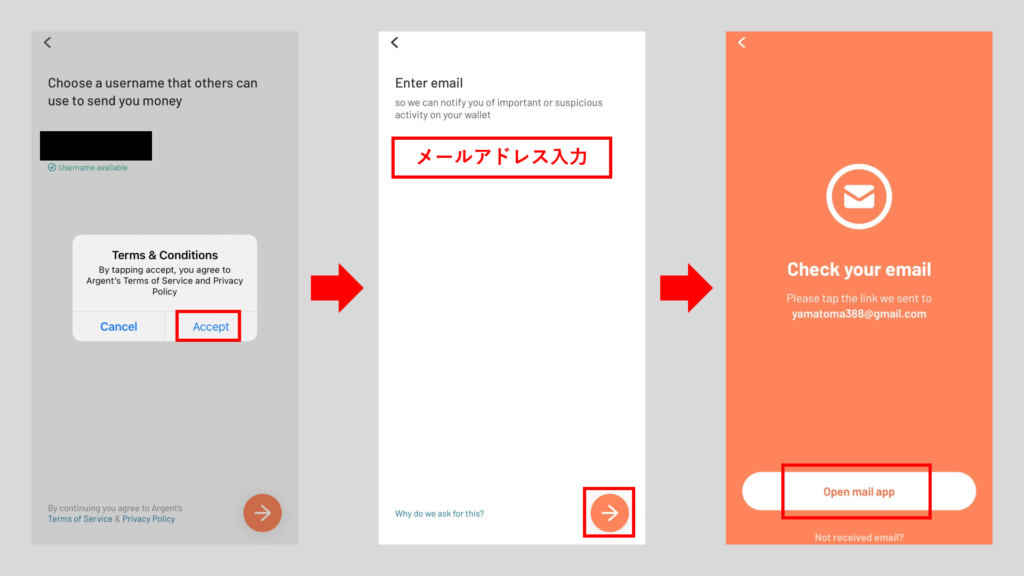
メールを開き、「Verity email」をタップします。
電話番号を入力し、次へ進みます。
番号あてにコードが届きますので、コードを入力します。
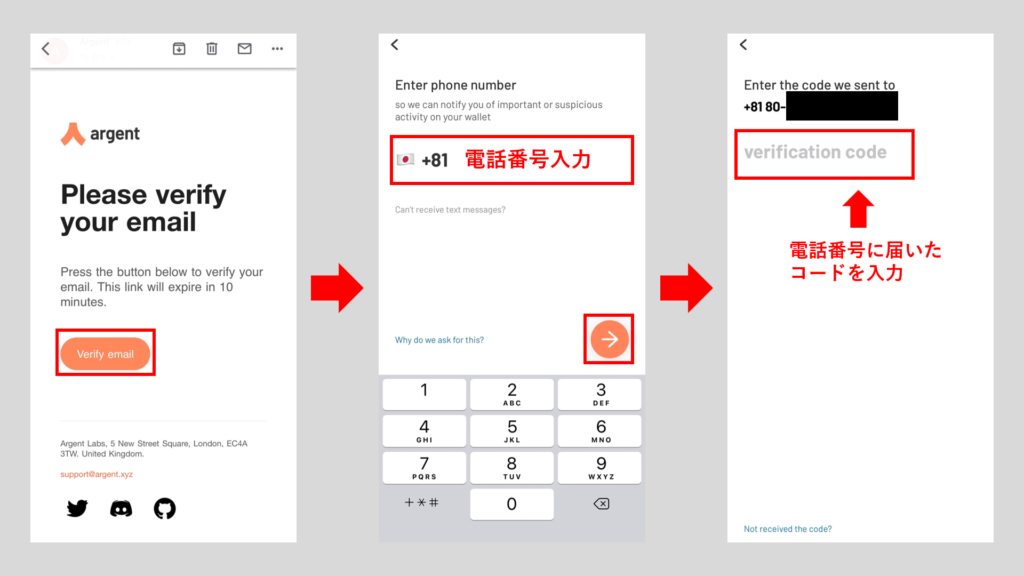
パスコードを設定し、通知オンにするか選択すれば、ウォレットのインストール完了です。
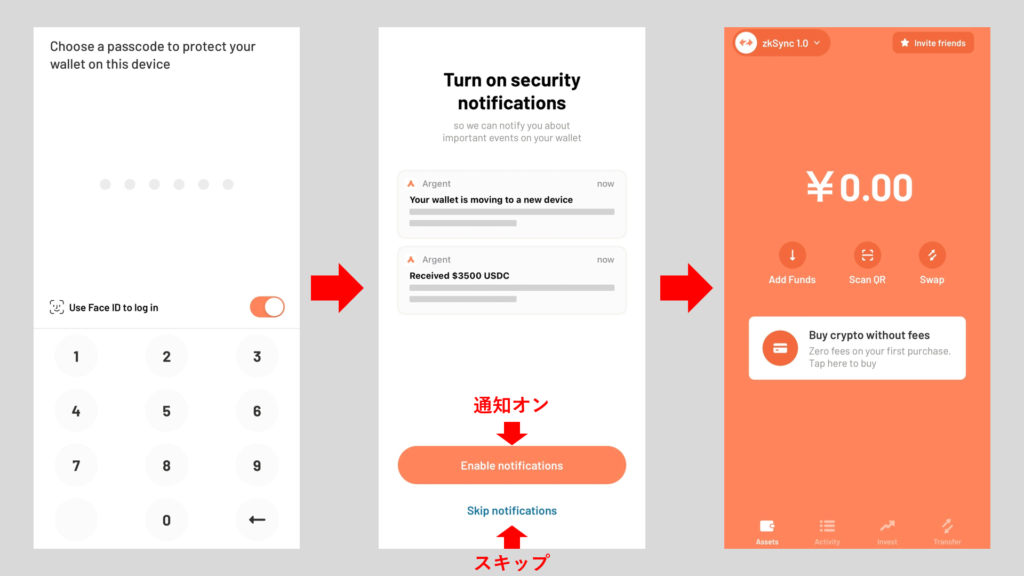
続いて、Argentウォレットのアドレスを確認していきます。
「Add Funds」、「View your wallet address」をタップし、アドレスをコピーします。
※AndroidはAdd Fundsの表記が「Receive」となっています。
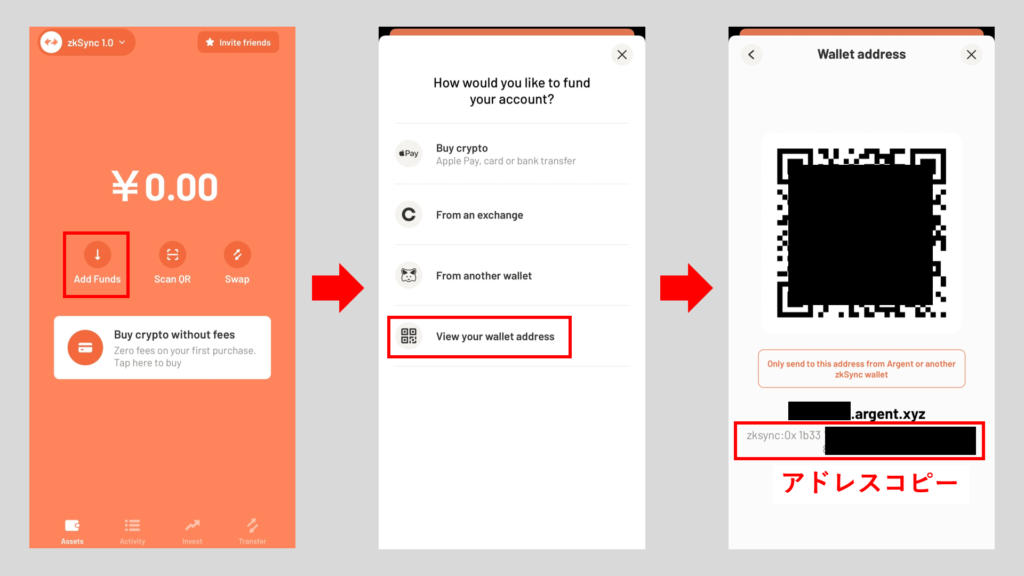
続いて、https://wallet.zksync.ioにアクセスします。
※ここからPCに戻ります。
メタマスクを接続します。
先程コピーしたArgentウォレットのアドレスを貼り付けます。
いくらでもいいので数量を入力し、「Authorize to Send on zkSync」、「署名」をクリックします。
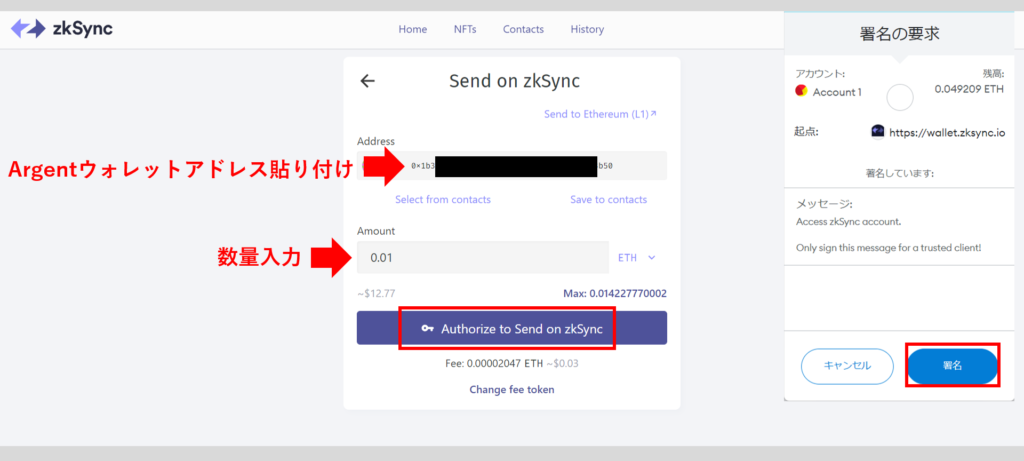
「Send on zkSync」、「署名」をクリックします。
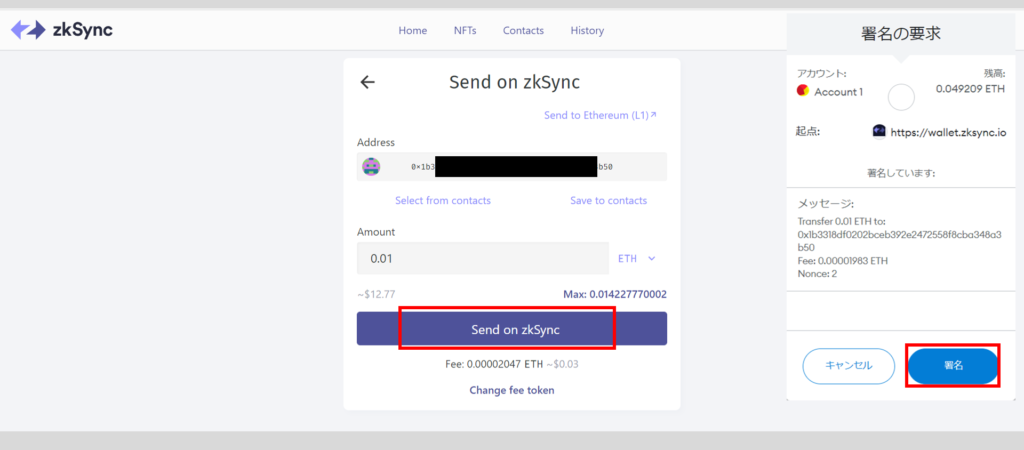
これでここの操作は完了です。
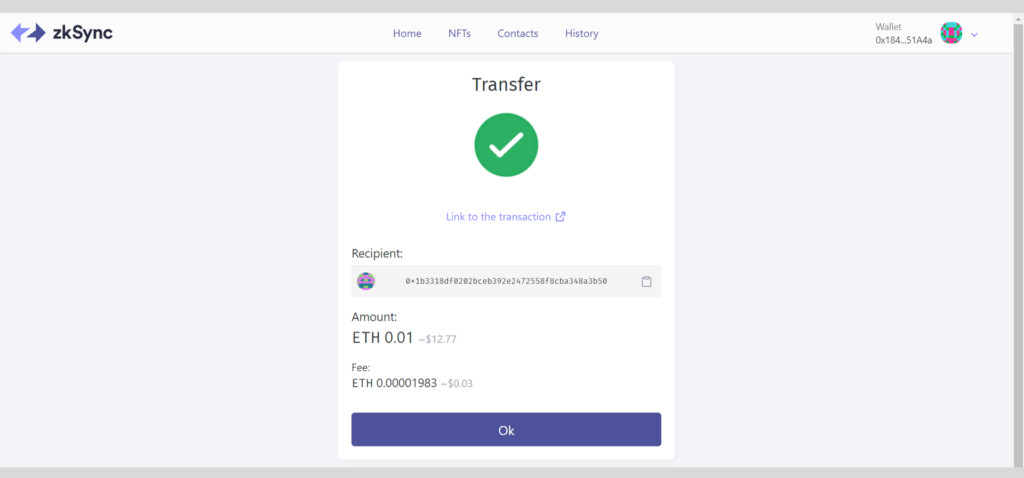
⑥NFTをミント(発行)する
次は、NFTをミントしていきます。
http://pinata.cloudにアクセスします。
まずは登録が必要です。
「Sign up」から登録していきます。
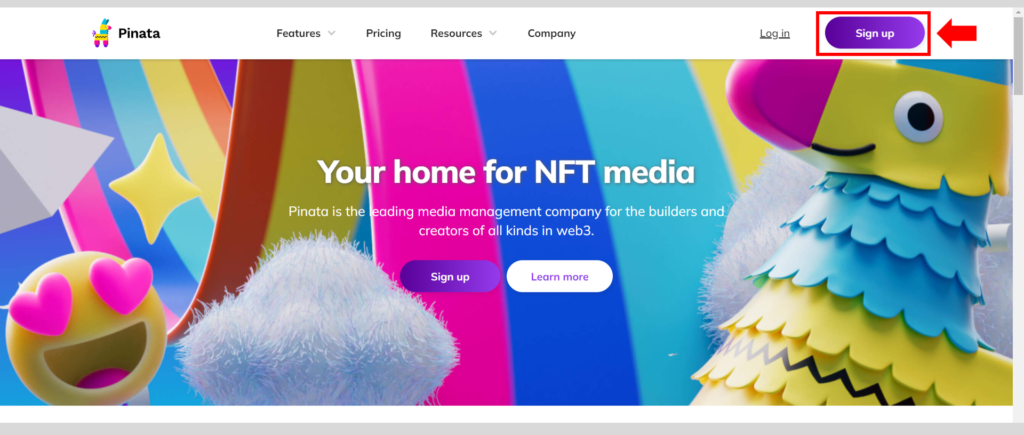
情報を入力し、「Register」をクリックします。
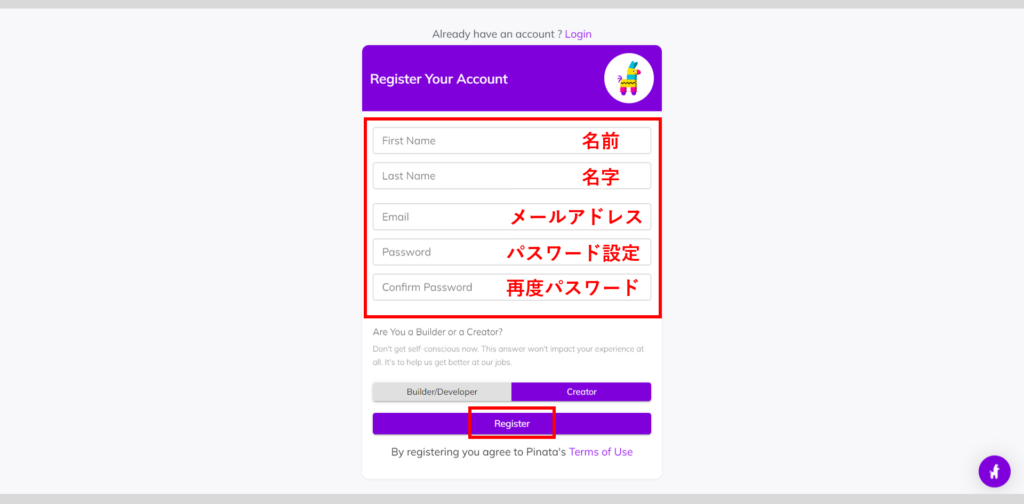
先程登録したメールアドレスにメールが届きますので、コードを入力し、「Submit Code」をクリックします。
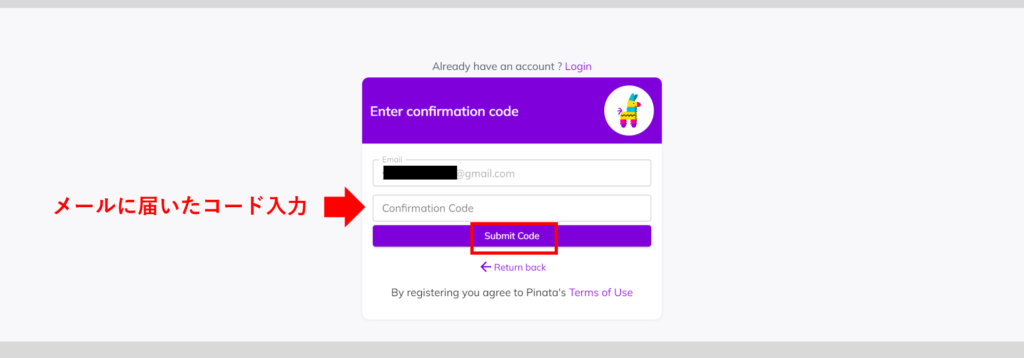
登録が完了したら、「Upload」をクリックします。
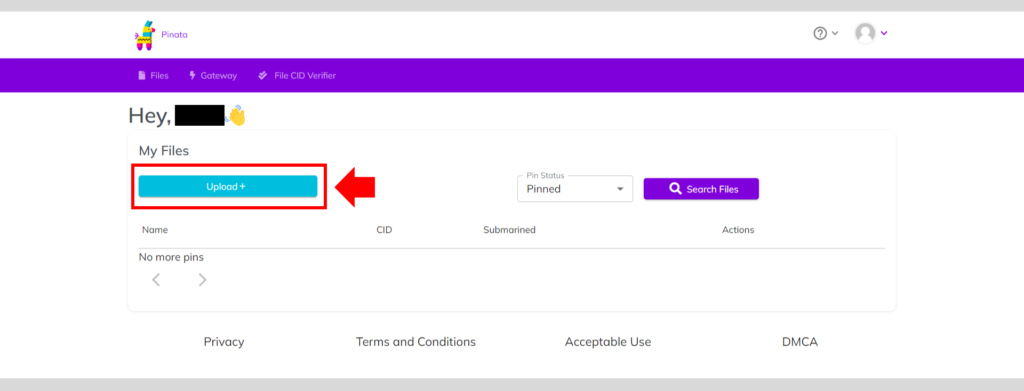
何でもいいので画像を選び、「Upload」をクリックします。
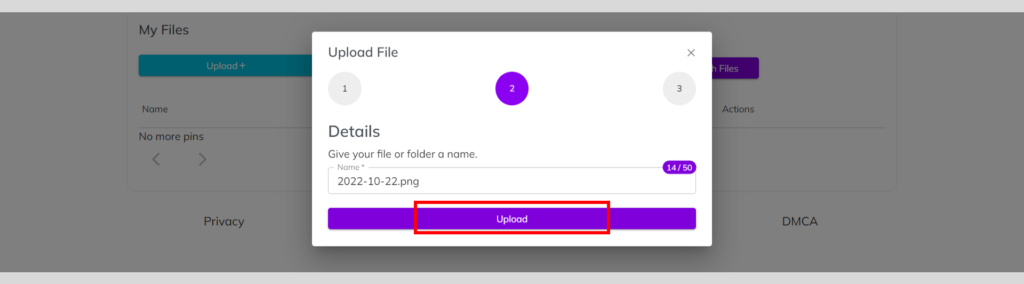
CIDが表示されますので、コピーしましょう。
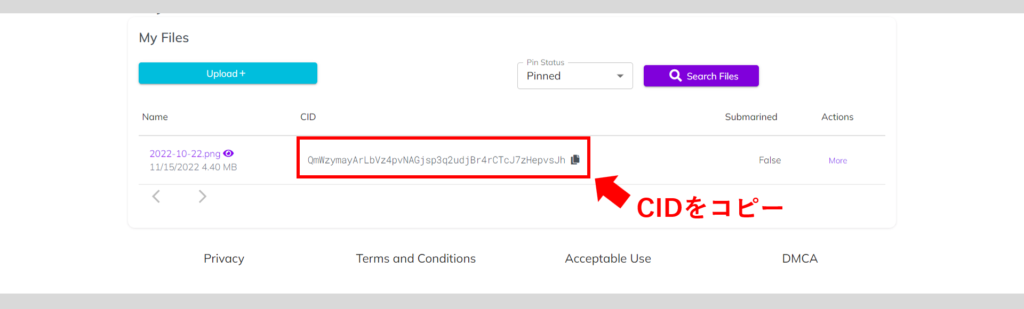
続いて、https://wallet.zksync.io/account/nft/にアクセスします。
メタマスクを接続します。
「Mint NFT」をクリックします。
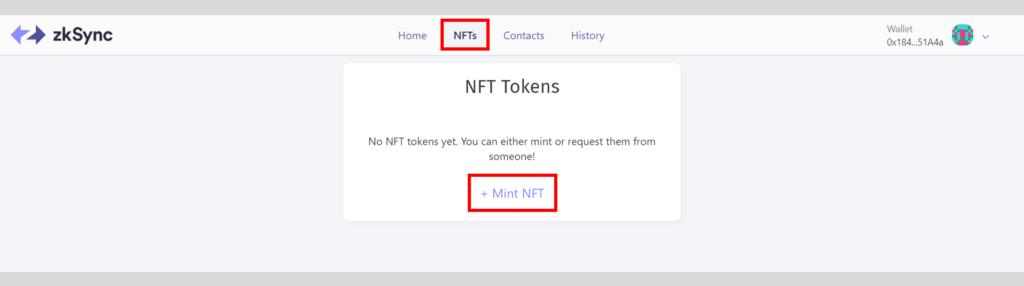
先程コピーしたCIDを貼り付け、「Authorize to Mint NFT」、「署名」とクリックします。
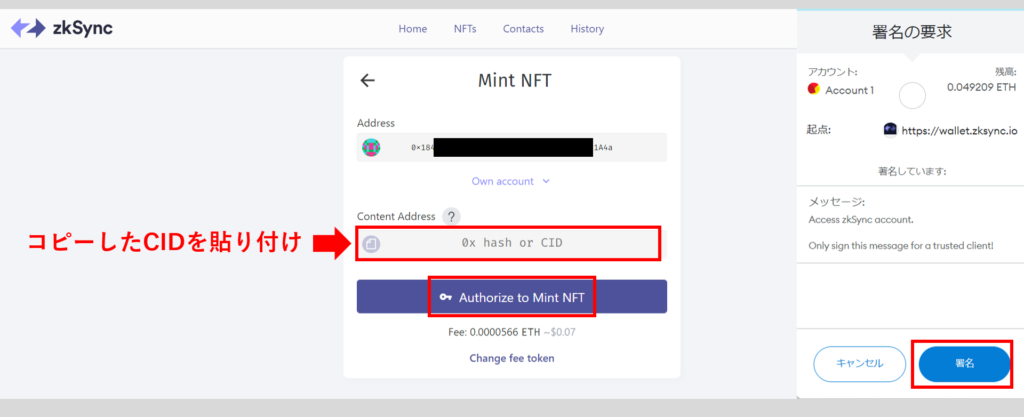
「Mint NFT」をクリックし、「署名」をクリックします。
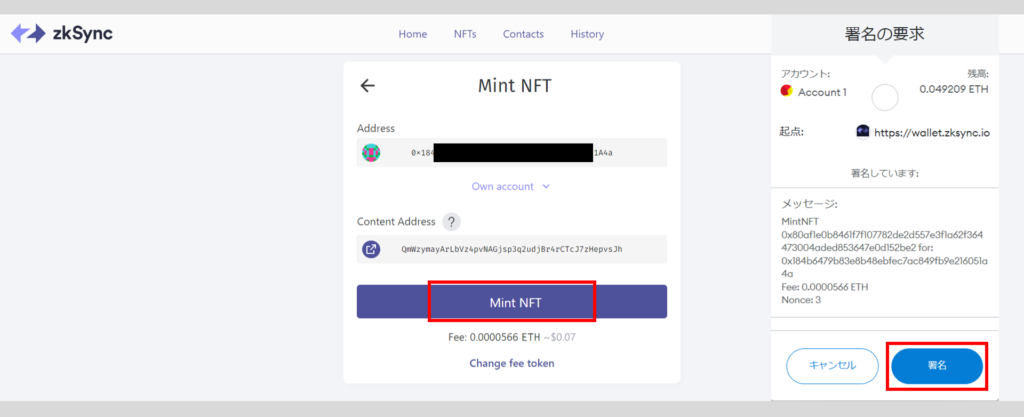
これでNFTのミント完了です。
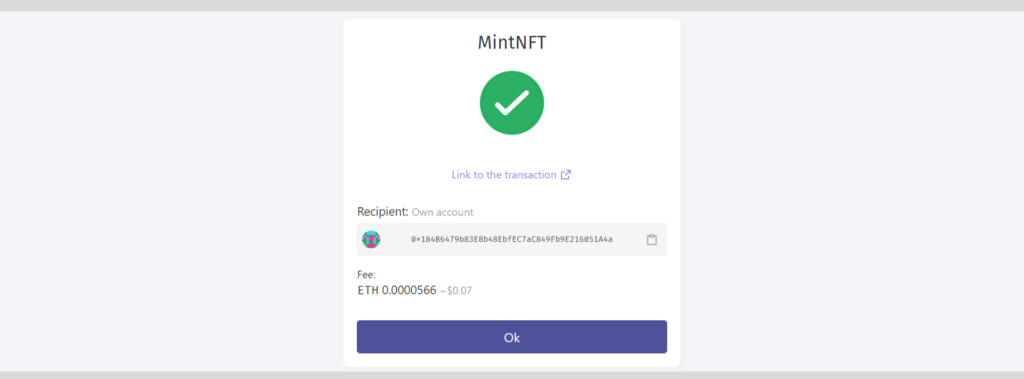
⑦助成金を寄付する
次は、様々なプロジェクトがありますので寄付していきます。
https://gitcoin.co/にアクセスします。
こちらも登録が必要です。
画面右上の「Sign in」をクリックします。
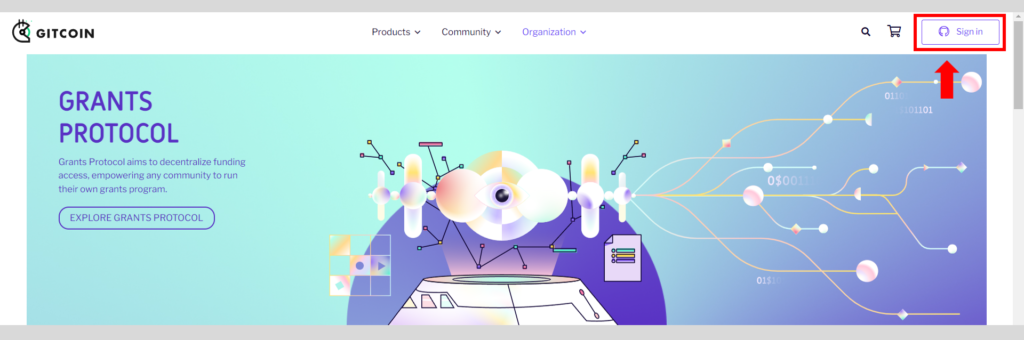
「Create an account」をクリックします。
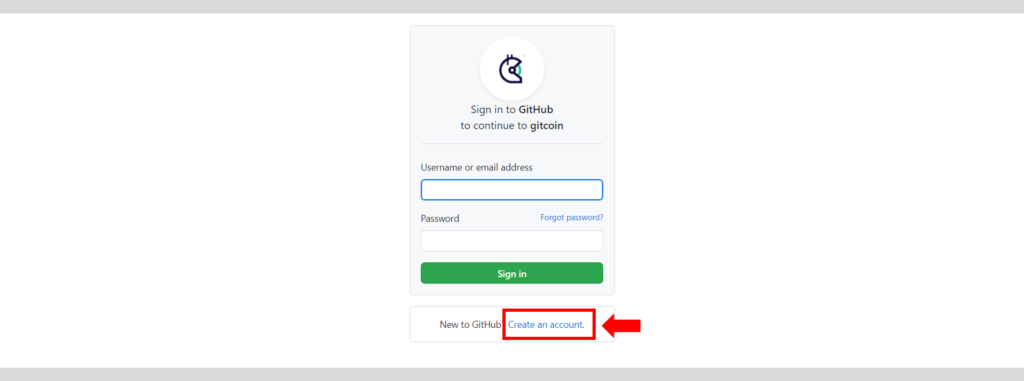
情報を入力し、「検証」を行い、「Create account」をクリックします。
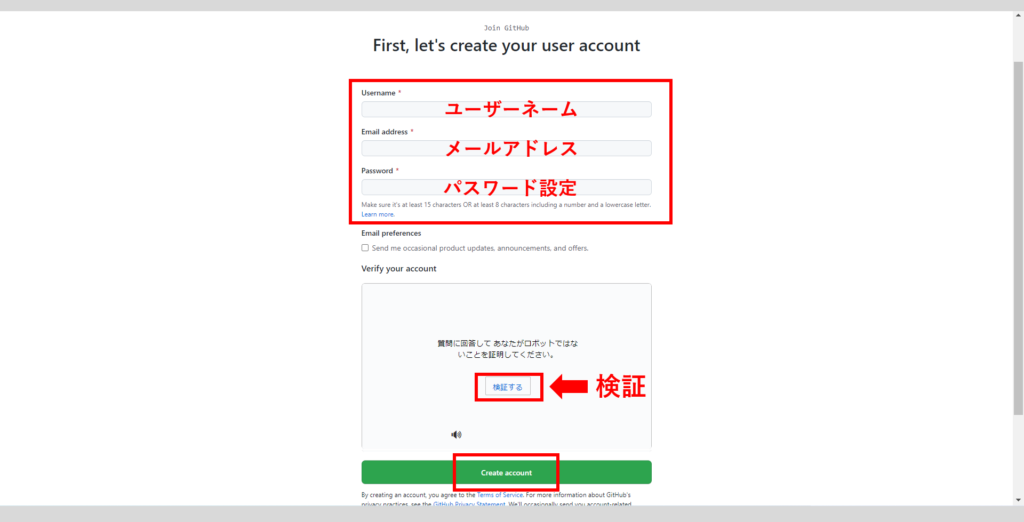
「Authorize gitcoinco」をクリックします。
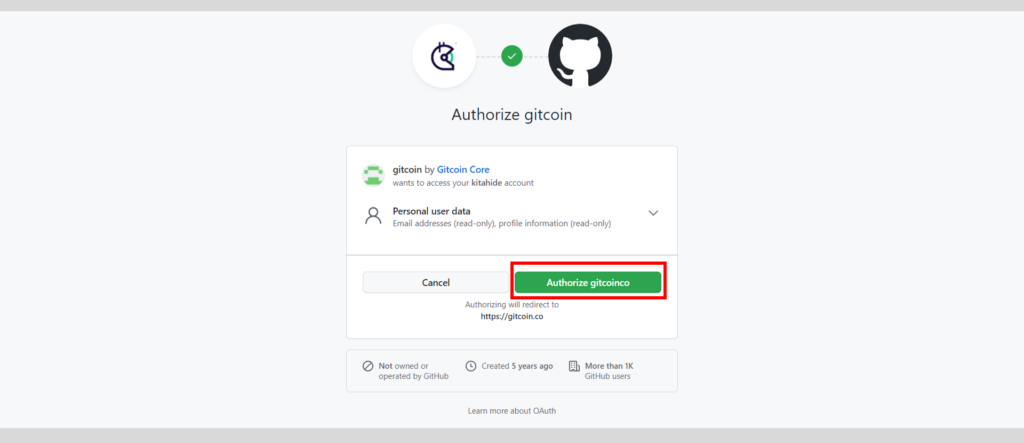
登録できたら、「Products」、「Grants」をクリックします。
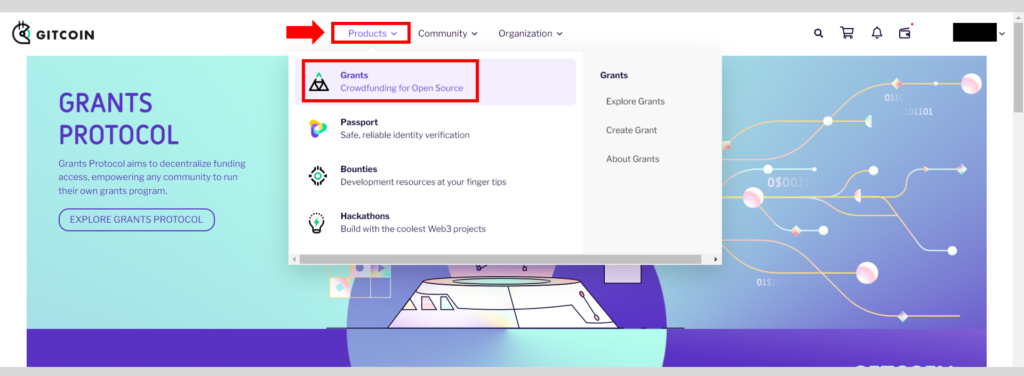
どのプロジェクトでもいいですが、検索欄にETHと入力し、検索していきます。
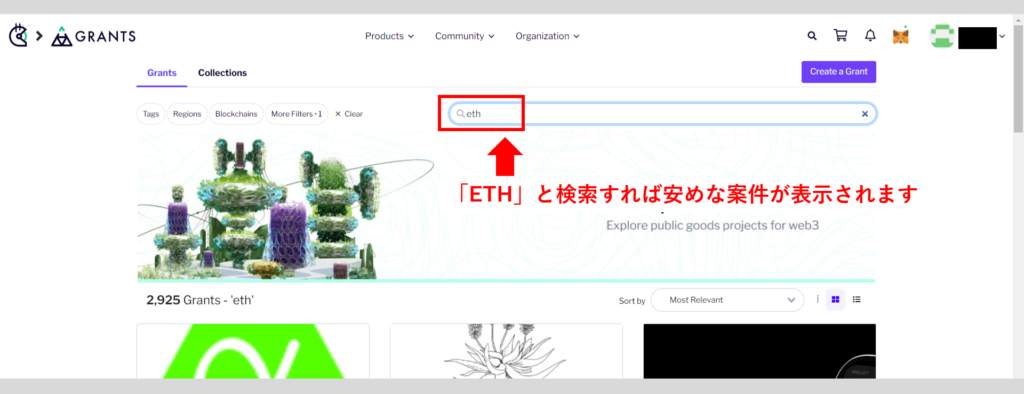
どれでもいいですので、プロジェクトを選び、「Add to Cart」をクリックします。
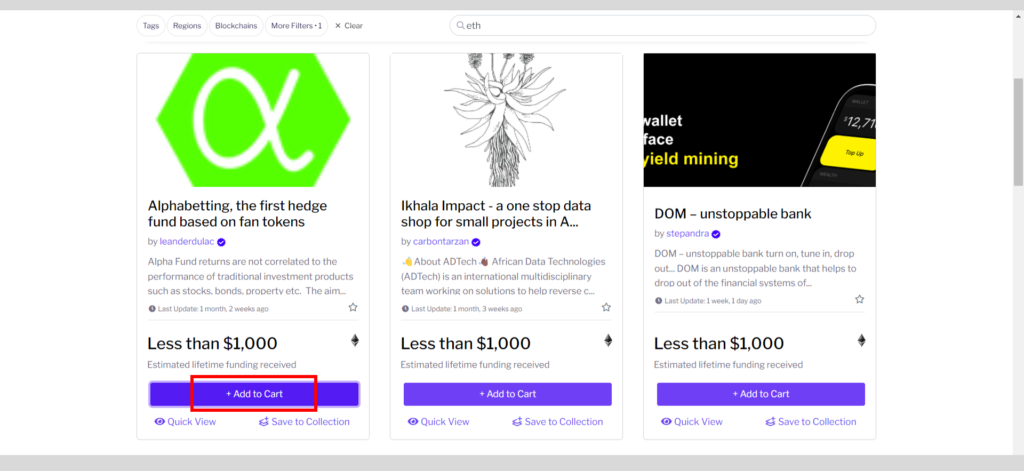
選んだプロジェクトが画面上部のカートに入っています。
「カートマーク」をクリックし、「Checkout」をクリックします。
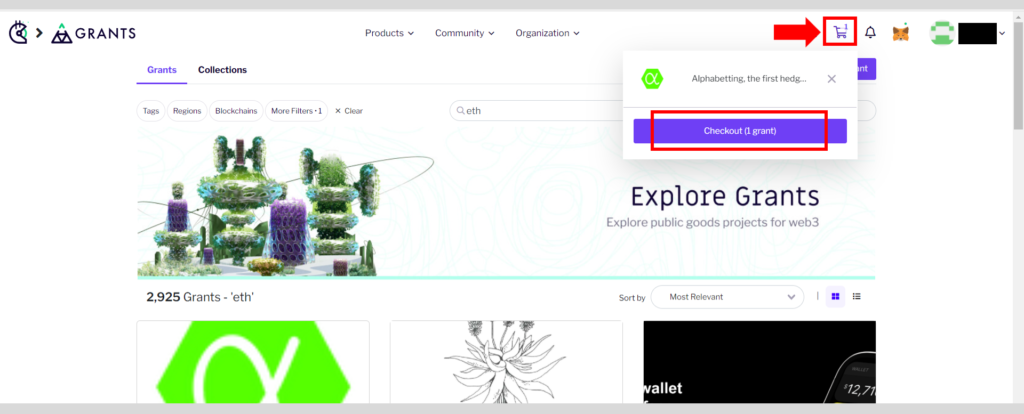
寄付する通貨、数量を決めていきます。
最初はDAIが選ばれていると思いますが、変更可能です。
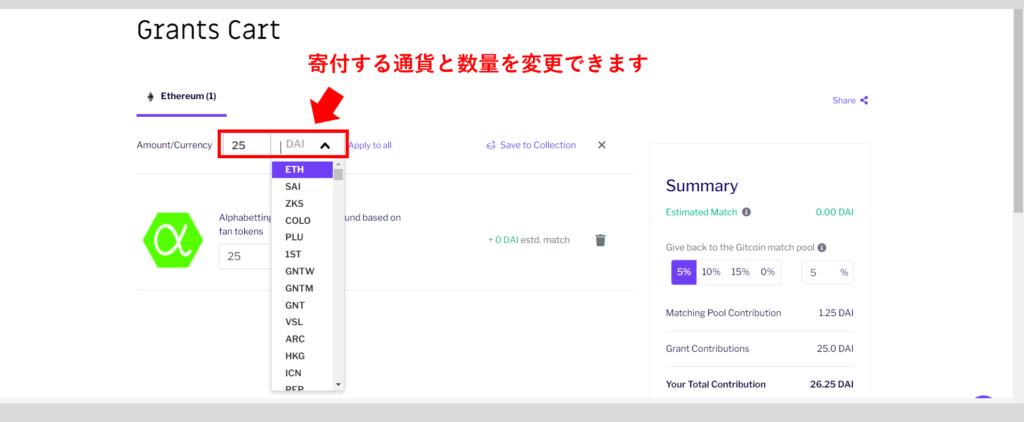
今回はETHを持っていますので、少量のETHを寄付してみます。
通貨と数量を決めたら、「I’m Ready to Checkout」をクリックします。
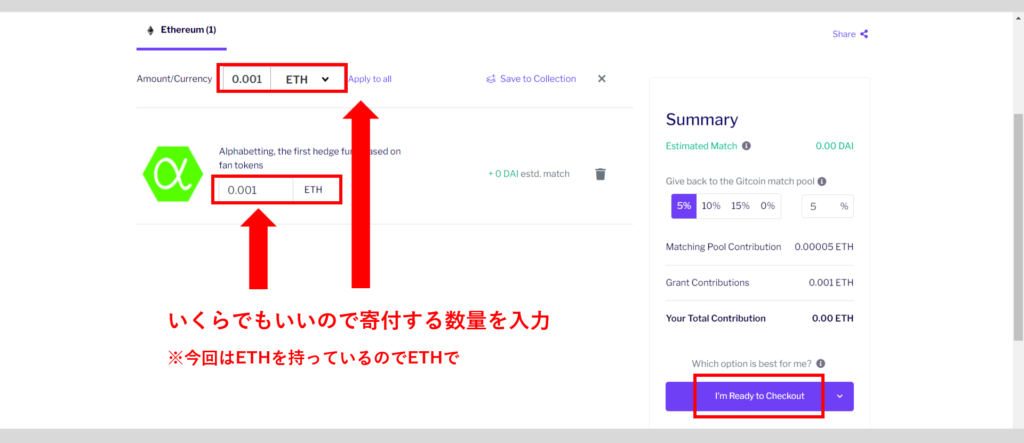
「zkSync checkout」をクリックします。
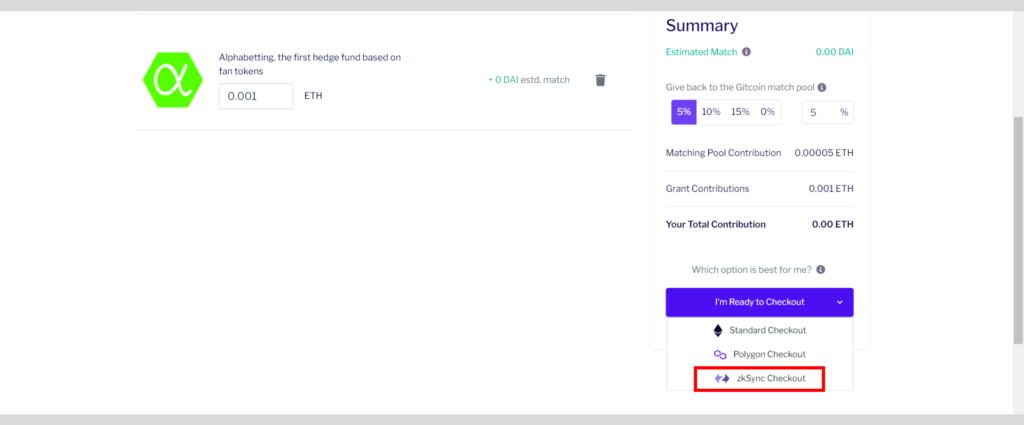
「Proceed」をクリックします。
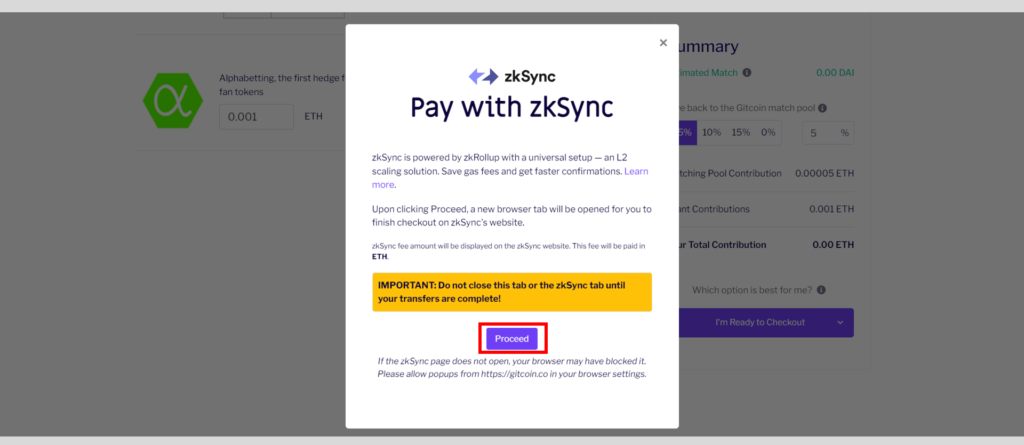
メタマスクを接続します。
「ETH connect」をクリックします。
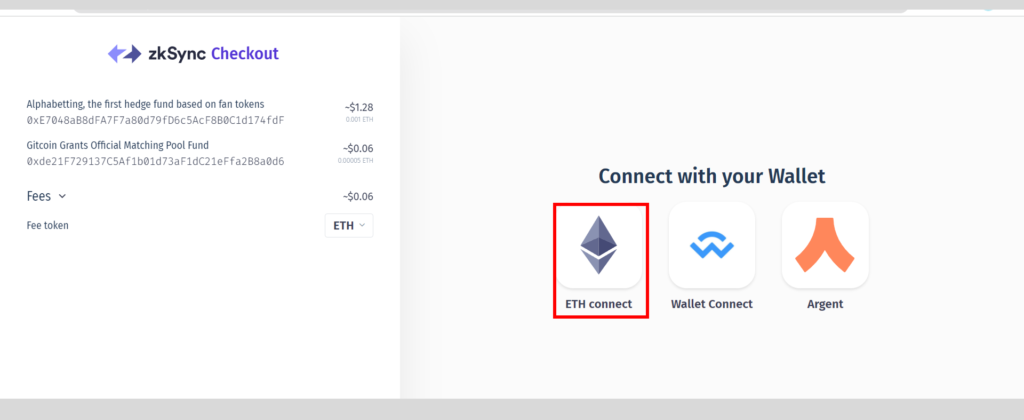
「MetaMask」をクリックします。
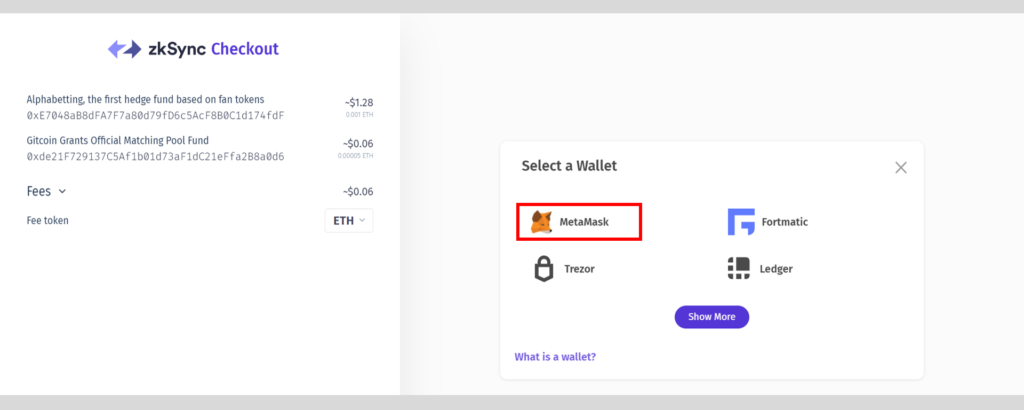
「Complete payment」をクリックします。
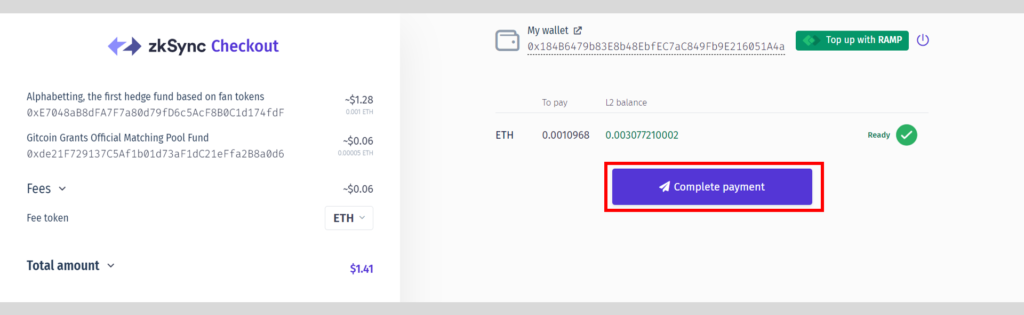
これでプロジェクトに寄付完了です。
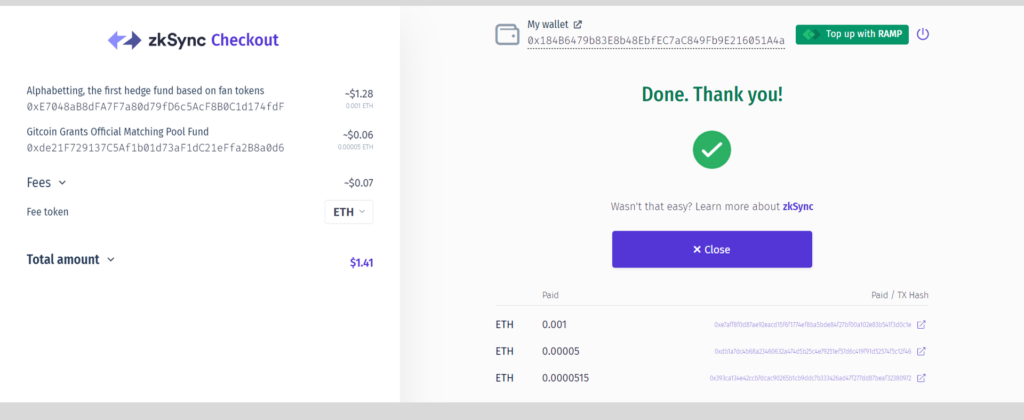
以上、zkSyncの給付金の操作方法でした。